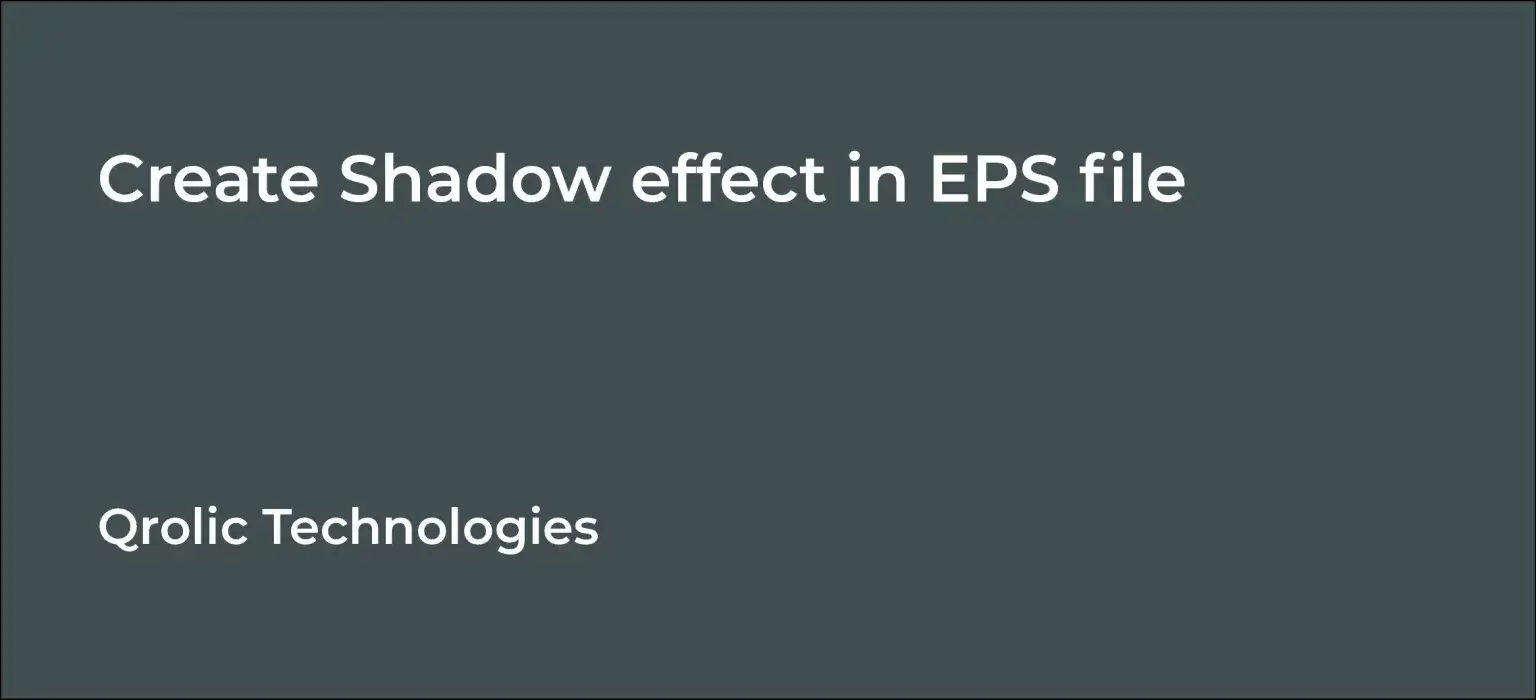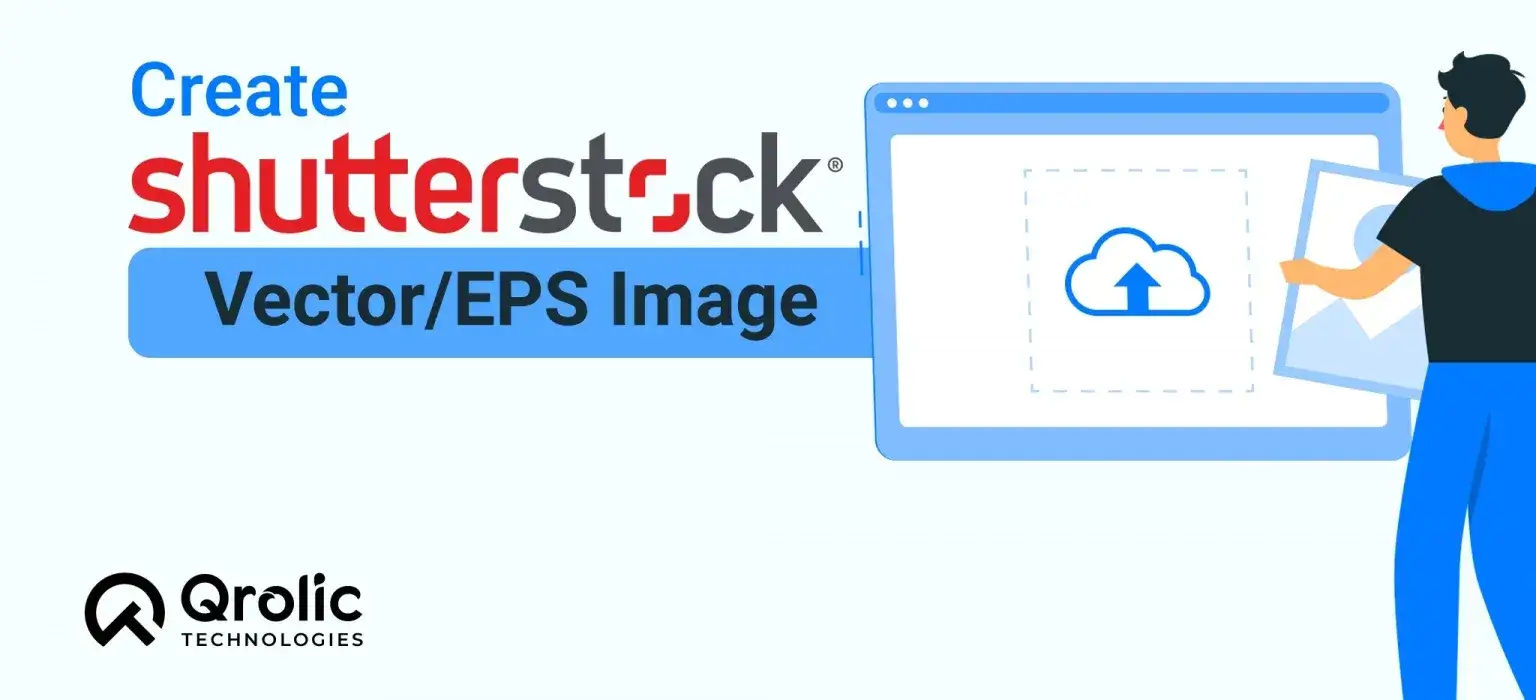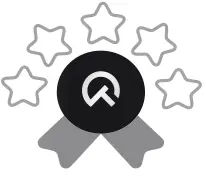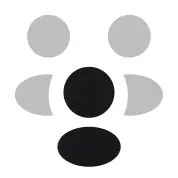If Shutterstock’s rejecting your content stating it as a bitmap image (even though it isn’t), the reason might be the shadow you have applied in your graphic.
As you know Shutterstock rejects your .eps file if it has a drop shadow in it because of drop shadow bitmaps the file (converts it into an image). So, you gotta be very careful about this.
There are many reasons Shutterstock may reject your images like Transparency, Opacity Masks, Radial Gradients, Inner Glow, Linear Gradients, Drop Shadows, and Gaussian or Radial Blur.
Here I am going to explain an alternative way to create a shadow in the .eps file.
Table of Contents
Create Art Board
Create an artboard as your desired size, but it must be greater than 4mp. I recommend 2000 x 2000 if you are creating it for Shutterstock.
Create Simple Drop Shadow
Step 1:
Create a Shape and fill it with color.

Step 2:
Now copy the shape and paste it there.
Select the shape and apply a black to a white radial gradient.

Step 3:
Change transparency mode from normal to multiply.

Now place the shadow at the backside of your actual shape and enlarge it.

Step 4:
By now you have already achieved a good shadow.
You can adjust opacity and gradient as you like.
You can add light to the dark gradient to your actual shape to make it more realistic.

Create Complex Shadow
Step 1:
Here I have opted for a star shape. You can create any shape of your choice.

Step 2:
Make a copy of your shape as we did with a simple shape and paste it.
Select the top layer I.e., the actual shape, and hide it.
Now select the bottom layer I.e., the shape which will work as a shadow, and add a stroke in a larger size like 80-100 px.

Step 3:
Then add a gradient to the stroke and select apply a gradient across the stroke option.

Step 4:
Change transparency mode from normal to multiply.
Make a hidden top layer shape visible.

Step 5:
Now we have a star-shaped shadow, but if you notice, our shadow has edges that aren’t looking good.
To smoothen those edges, go to stroke and select the cap and corner option to give a nice radius shape to our shadow.

Voila!!! Our realistic-looking shadow is ready.
You can adjust the gradient and opacity if you want.

And don’t forget to expand it when you save your .eps file.
Conclusion
Applying shadows in vector graphics requires some skills and lots of patience. Here I have tried to simplify the process. If you have any questions or suggestions regarding this article, comment down below. Share this and help your graphic enthusiast friends to learn a new skill.
If you are looking for a software firm to create your business website or mobile app, your search ends here. We build affordable and robust software solutions for businesses to digitally thrive on. Contact us to get a quote. You can mail us at [email protected] or WhatsApp us on +91 95 37 84 38 39.