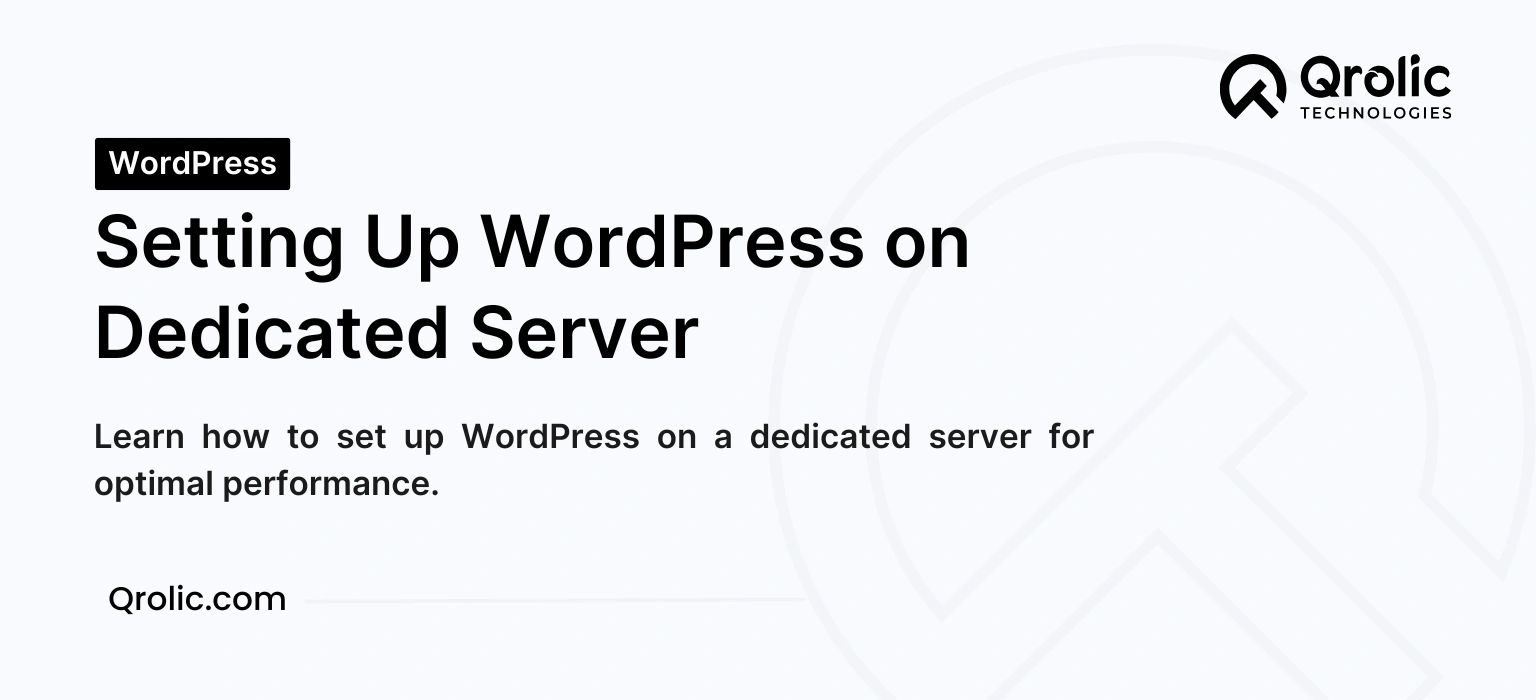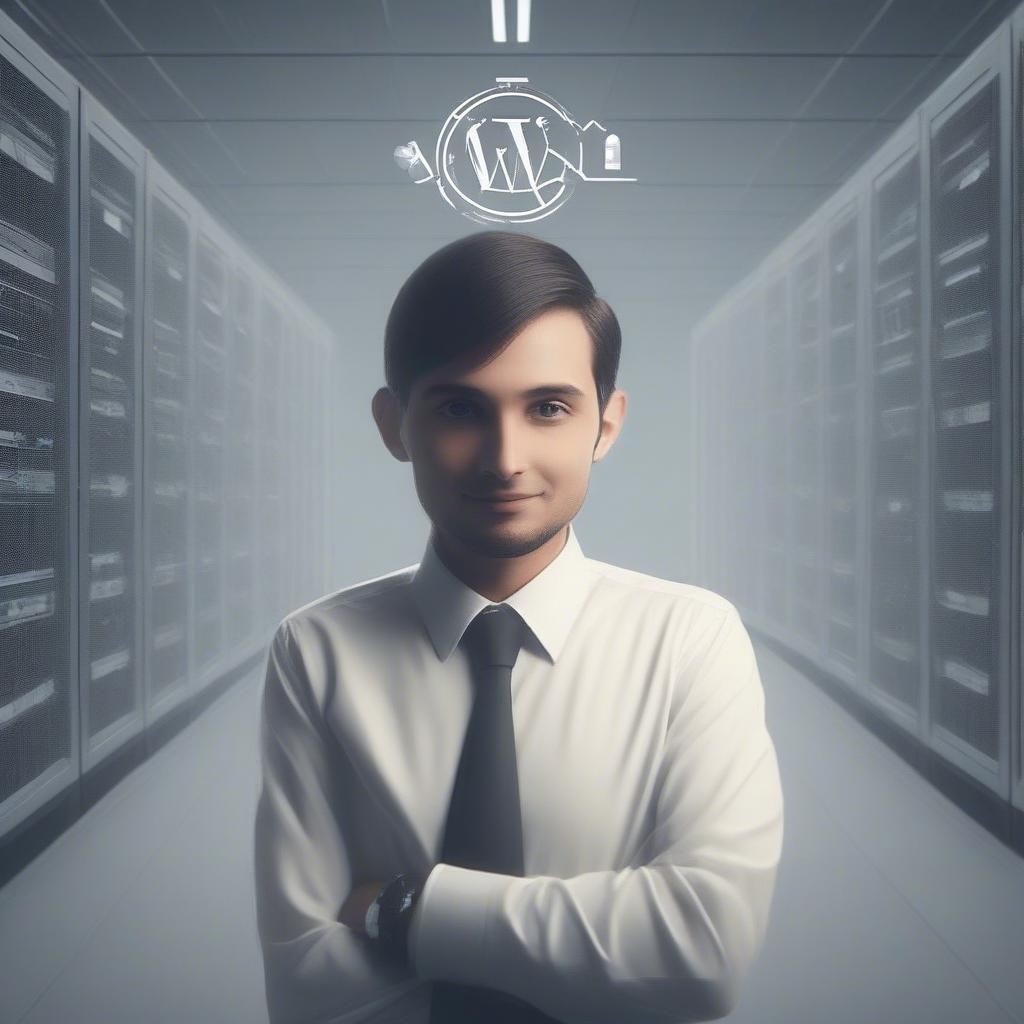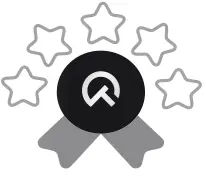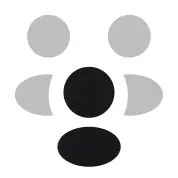Setting up WordPress on a dedicated server offers unparalleled control, performance, and scalability for your website. Unlike shared hosting, where resources are distributed among multiple users, a dedicated server ensures that your website operates at peak efficiency without competition for bandwidth, storage, or processing power. In this guide, we’ll walk you through the process of setting up WordPress on a dedicated server step by step.
Quick Summary:
- Get unmatched WordPress performance and control.
- Access server, install software, and create database.
- Download, configure WordPress, and adjust permissions.
- Always update, backup, and optimize your site.
Table of Contents
- Benefits of Using a Dedicated Server for WordPress
- 1. Enhanced Performance
- 2. Greater Control
- 3. Improved Security
- 4. Scalability
- Prerequisites for WordPress Setup on a Dedicated Server
- Step-by-Step Guide to Setting Up WordPress on a Dedicated Server
- Step 1: Access Your Server via SSH
- Step 2: Update Server Packages
- Step 3: Install LAMP/LEMP Stack
- a. Install Apache or Nginx
- b. Install PHP
- c. Install MySQL/MariaDB
- Step 4: Create a Database for WordPress
- Step 5: Download WordPress
- Step 6: Configure WordPress
- Step 7: Adjust Permissions
- Step 8: Configure Apache/Nginx
- a. For Apache
- b. For Nginx
- Step 9: Point Your Domain to the Server
- Step 10: Complete the WordPress Installation
- Best Practices for Managing WordPress on a Dedicated Server
- Qrolic Technologies: Your Partner in WordPress Hosting and Management
- Conclusion
Benefits of Using a Dedicated Server for WordPress
1. Enhanced Performance
A dedicated server ensures faster loading times, especially for high-traffic websites, by providing exclusive access to server resources.
2. Greater Control
You have complete control over server configurations, software installations, and updates.
3. Improved Security
Dedicated servers reduce the risk of security breaches since they are isolated from other users.
4. Scalability
Easily upgrade resources such as RAM, CPU, or storage to meet the growing needs of your website.
Prerequisites for WordPress Setup on a Dedicated Server
Before diving into the setup process, ensure you have the following:
- Access to a Dedicated Server: With a reputable hosting provider offering server control and customization.
- Domain Name: Purchased from a domain registrar and pointed to your server.
- Secure Shell (SSH) Access: To interact with the server directly.
- A Server OS Installed: Preferably Linux-based, such as Ubuntu or CentOS.
- Software Requirements Installed: Including Apache/Nginx, PHP, MySQL/MariaDB, and other necessary modules.
Step-by-Step Guide to Setting Up WordPress on a Dedicated Server
Step 1: Access Your Server via SSH
- Use an SSH client like PuTTY (for Windows) or the terminal (for macOS/Linux) to access your server.
- Log in using the server’s IP address, username, and password.
bashCopy codessh username@your-server-ipStep 2: Update Server Packages
Keep the server software updated to avoid compatibility issues and security vulnerabilities.
bashCopy codesudo apt update && sudo apt upgrade -yStep 3: Install LAMP/LEMP Stack
a. Install Apache or Nginx
For Apache:
bashCopy codesudo apt install apache2 -yFor Nginx:
bashCopy codesudo apt install nginx -yb. Install PHP
Ensure you install the correct PHP version supported by WordPress.
bashCopy codesudo apt install php php-mysql -yc. Install MySQL/MariaDB
For MySQL:
bashCopy codesudo apt install mysql-server -ySecure the MySQL installation:
bashCopy codesudo mysql_secure_installationStep 4: Create a Database for WordPress
Log in to MySQL:
bashCopy codesudo mysql -u root -pCreate a database and user:
sqlCopy code
CREATE DATABASE wordpress_db;
CREATE USER 'wordpress_user'@'localhost' IDENTIFIED BY 'your_password';
GRANT ALL PRIVILEGES ON wordpress_db.* TO 'wordpress_user'@'localhost';
FLUSH PRIVILEGES;
EXIT;Step 5: Download WordPress
Navigate to the web server’s root directory and download the latest version of WordPress.
bashCopy codecd /var/www/html
sudo wget https://wordpress.org/latest.tar.gzExtract the downloaded file:
bashCopy codesudo tar -xvzf latest.tar.gz
sudo rm latest.tar.gzMove WordPress files to the root directory (if necessary):
bashCopy codesudo mv wordpress/* . Step 6: Configure WordPress
- Rename the sample configuration file:bashCopy code
sudo mv wp-config-sample.php wp-config.php - Edit the configuration file to add your database details:bashCopy code
sudo nano wp-config.phpUpdate the following lines:phpCopy codedefine('DB_NAME', 'wordpress_db'); define('DB_USER', 'wordpress_user'); define('DB_PASSWORD', 'your_password');
Step 7: Adjust Permissions
Ensure proper permissions to allow WordPress to function correctly.
bashCopy codesudo chown -R www-data:www-data /var/www/html
sudo chmod -R 755 /var/www/htmlStep 8: Configure Apache/Nginx
a. For Apache
Create a virtual host file for WordPress:
bashCopy codesudo nano /etc/apache2/sites-available/wordpress.confAdd the following configuration:
apacheCopy code
<VirtualHost *:80>
ServerName your-domain.com
DocumentRoot /var/www/html
<Directory /var/www/html>
AllowOverride All
</Directory>
ErrorLog ${APACHE_LOG_DIR}/error.log
CustomLog ${APACHE_LOG_DIR}/access.log combined
</VirtualHost>Enable the configuration:
bashCopy codesudo a2ensite wordpress.conf
sudo a2enmod rewrite
sudo systemctl restart apache2b. For Nginx
Create a server block for WordPress:
bashCopy codesudo nano /etc/nginx/sites-available/wordpressAdd the following configuration:
nginxCopy code
server {
listen 80;
server_name your-domain.com;
root /var/www/html;
index index.php index.html index.htm;
location / {
try_files $uri $uri/ /index.php?$args;
}
location ~ \.php$ {
include snippets/fastcgi-php.conf;
fastcgi_pass unix:/var/run/php/php7.4-fpm.sock;
fastcgi_param SCRIPT_FILENAME $document_root$fastcgi_script_name;
include fastcgi_params;
}
}Enable the server block:
bashCopy codesudo ln -s /etc/nginx/sites-available/wordpress /etc/nginx/sites-enabled/
sudo systemctl restart nginxStep 9: Point Your Domain to the Server
Update the DNS settings of your domain to point to your dedicated server’s IP address. This process may take up to 48 hours to propagate.
Step 10: Complete the WordPress Installation
- Visit
http://your-domain.comin your browser. - Follow the on-screen instructions to configure your site title, admin account, and other settings.
Best Practices for Managing WordPress on a Dedicated Server
- Regular Backups: Use plugins like UpdraftPlus or server-side backups to safeguard your data.
- Monitor Server Health: Tools like Nagios or New Relic help monitor performance and uptime.
- Optimize Database: Plugins like WP-Optimize can keep your database lean and fast.
- Install a Caching Plugin: Use WP Rocket or W3 Total Cache to boost speed.
- Keep Software Updated: Regularly update WordPress, themes, plugins, and server software.
Qrolic Technologies: Your Partner in WordPress Hosting and Management
At Qrolic Technologies, we specialize in managing dedicated servers for WordPress websites. Our services include:
- End-to-End Setup: From server configuration to WordPress installation.
- Performance Optimization: Ensuring your site is fast and scalable.
- 24/7 Support: Always ready to assist with server issues or WordPress troubleshooting.
Let Qrolic Technologies handle your hosting needs while you focus on growing your website.
Conclusion
Setting up WordPress on a dedicated server might seem daunting, but with the right guidance, it becomes straightforward and rewarding. A dedicated server provides unmatched performance, scalability, and control, making it the best choice for high-traffic websites and resource-intensive applications. Follow this guide to successfully set up WordPress on your dedicated server and enjoy the benefits of a robust, high-performing website.
Take the leap today and watch your WordPress site thrive on a dedicated server!