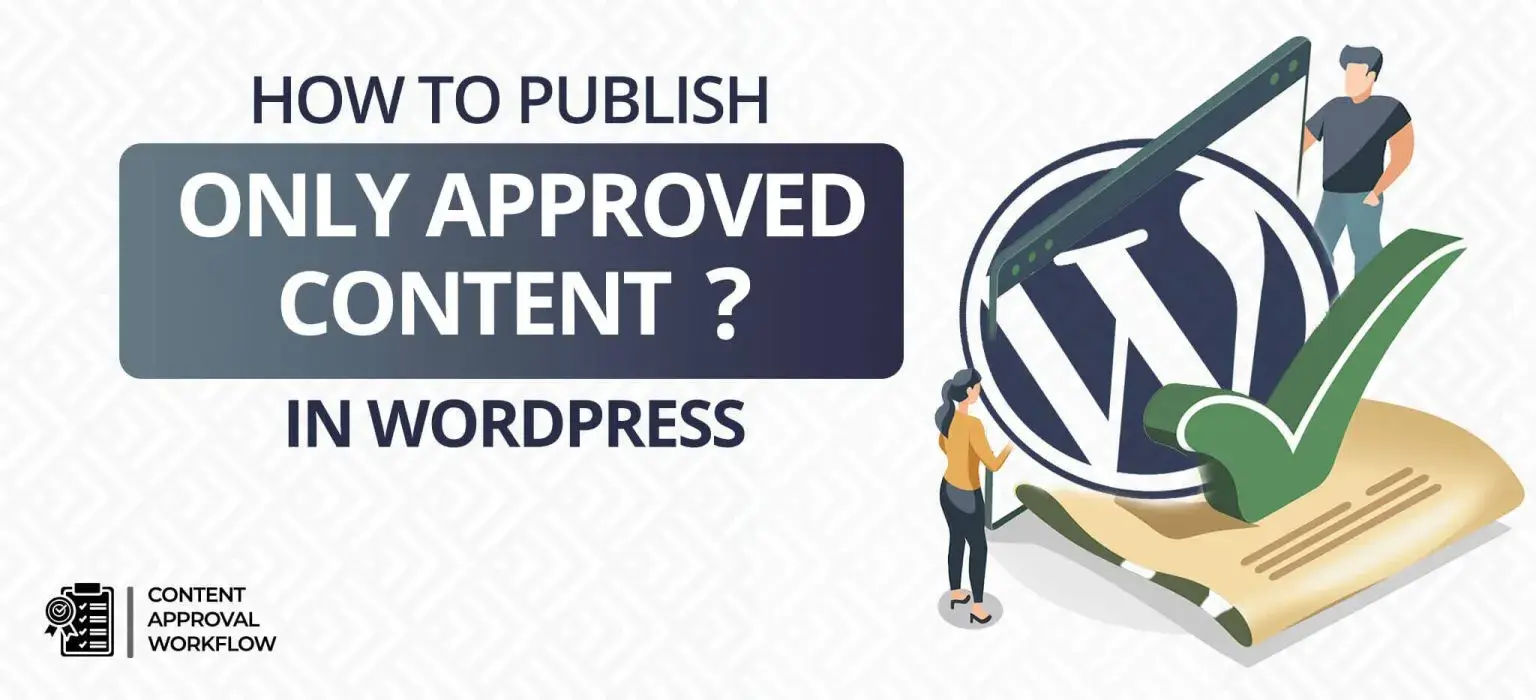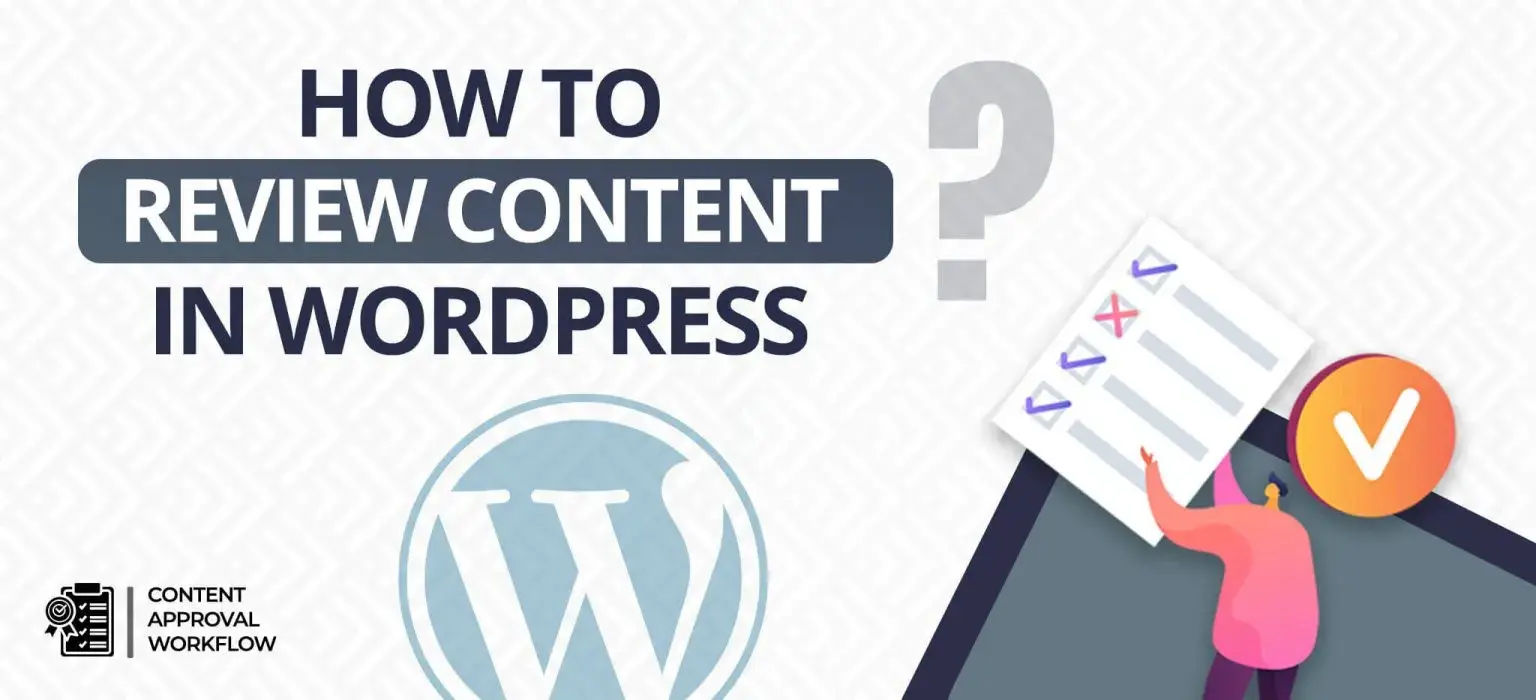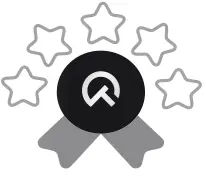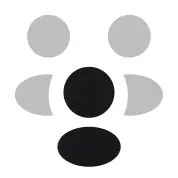In most companies, the process of approval is taken care of by more than 2 people, one can be the department head and the other can be a higher authority. So to post a content approval of more than 2 people might be required. In this case, how can you ensure that a post is published only after receiving approval from both authorities?
With Content Approval Workflow, it is possible. We can do it by adjusting the right number of approvals required before posting.
Take a look at the process of setting multiple approvals before posting content. But before that have a glance at How to install the Content Approval Workflow plugin.
Table of Contents
How to install the Content Approval Workflow plugin?
The installation and activation of the plugin is simple and easy. It can be done in three steps mentioned below.
Step 1: Install and activate the plugin.
Navigate to your WordPress Dashboard and follow these steps:
- Click on “Plugins” in the left-hand menu.
- Select “Add New” and search for “Content Approval Workflow”.Click on “Plugins” in the left-hand menu.
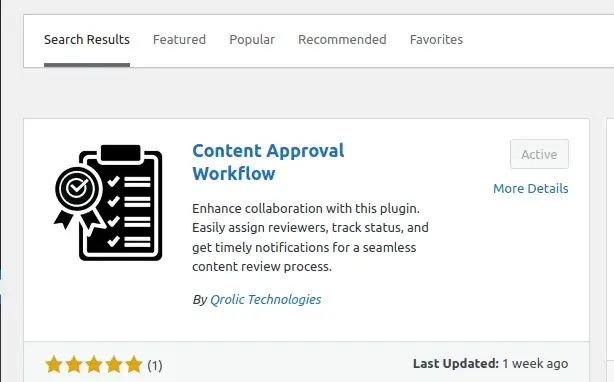
- Install and activate the plugin.
Step 2: Configure Content Approval Workflow Settings.
After activating the plugin, configure the Content Approval Workflow Settings:
- Go to “Settings” and select “Content Approval Workflow”.
- In the “General” tab, set the minimum number of reviews required for final approval. E.g. 2 or 3
- Choose “No” in the “Allow to publish article without approval” option.
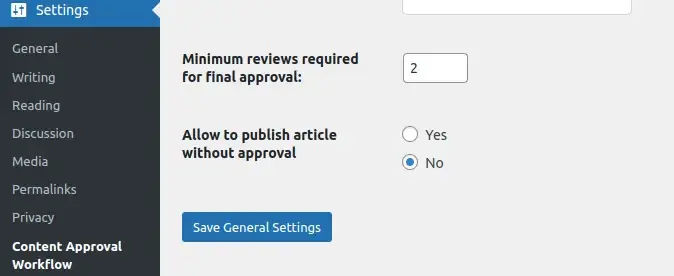
- Save the settings.
Step 3: Test the Approval Process.
Now the plugin is ready for use, let’s test the approval process:
- Create a new post and save it as a draft.
- Scroll down to find the “Content Approval Workflow” meta box.
- The meta box will display two messages.

- After a review, you may approve the post.
- On approval, the post can be published.
Now let’s understand while submitting the content, the writer/requester may need more than one approval, so how to set multiple reviewers in WordPress?
How to set multiple reviewers in WordPress?
Navigate to your WordPress Dashboard and follow these steps
- Go to the post you want to set multiple reviewers for and find the “Content Approval Metabox”.
- Inside the “Content Approval Metabox” meta box, find the “ask approval” box.
- Here, you will see a list of multiple users. Select the users from whom you are seeking content approval or review.
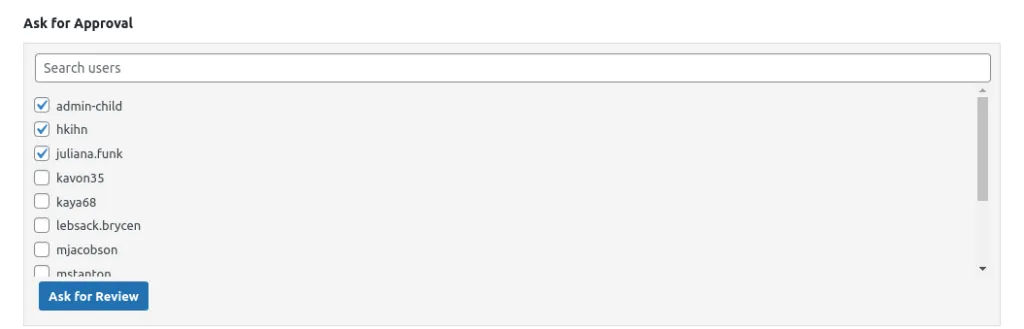
- Choose the specific users you want to assign as reviewers by checking the corresponding boxes next to their names.
- After selecting the reviewers, click the “Ask For Review” button. This action triggers an email notification to the selected users, informing them that the post is ready for their review.
With Content Approval Workflow it becomes easy to catch more mistakes as more than 1 person is reviewing the content, they also have an option to add feedback. Feedback can set a clear communication between the approval requester and the approval giver.
How to give feedback to content writers in WordPress
By using this plugin, you can get your website content approved faster and with fewer headaches. It also helps you create better content that reflects your brand well. Embrace the power of multiple reviewers by using the Content Approval Workflow plugin.